本文共 4998 字,大约阅读时间需要 16 分钟。
本节书摘来自异步社区《ANSYS FLUENT 16.0超级学习手册》一书中的第2章,第2.5节,作者: 唐家鹏 更多章节内容可以访问云栖社区“异步社区”公众号查看。
2.5 FLUENT 16.0的基本操作
本节将介绍FLUENT 16.0的用户界面和一些基本操作。在本书中,若不作特殊说明,FLUENT均指FLUENT 16.0版本。
2.5.1 启动FLUENT主程序
在“开始”程序菜单中选择单独运行FLUENT主程序或者在ANSYS Workbench中运行FLUENT项目,弹出FLUENT Launcher对话框,如图2-12所示。在对话框中可以做如下选择。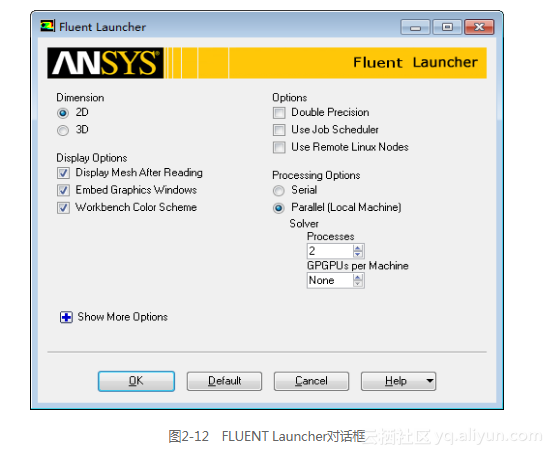
二维或三维版本,在Dimension选项区中选择2D或3D。
单精度或双精度版本,默认为单精度,当选中Double Precision时选择双精度版本。并行运算选项,可选择单核运算或并行运算版本。选择Serial时运行单核运算版本,选择Parallel时可利用多核处理器进行并行计算,并可设置使用处理器的数量。界面显示设置(Display Options),一般保持默认设置。当单击Show More Options前面的图片 10图标时,会得到展开的FLUENT Launcher对话框,如图2-13所示,可在其中设置工作目录、启动路径、并行运算类型、UDF编译环境等。2.5.2 FLUENT主界面
设置完毕后,单击FLUENT Launcher对话框中的OK按钮,打开如图2-14所示的FLUENT主界面。FLUENT主界面由标题栏、菜单栏、工具栏、项目树、控制面板、图形窗口和文本窗口组成。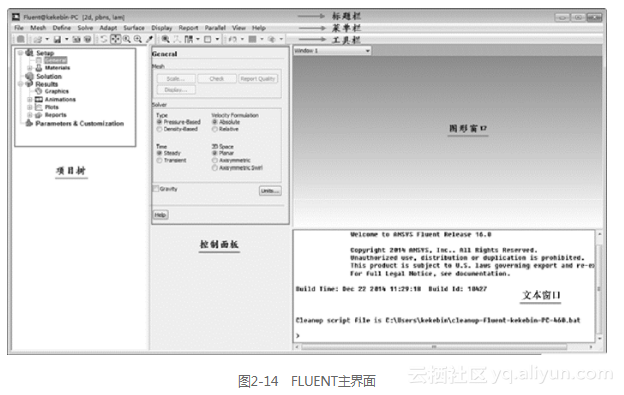
(1)标题栏中显示运行的FLUENT版本和物理模型的简要信息,以及文件名。例如,FLUENT [2d, pbns,lam]是指运行的FLUENT版本为2D单精度版本,运算基于压力求解,而且采用层流模型。
(2)菜单栏中包括File、Mesh、Define、Solve、Adapt、Surface、Display、Report、Parallel、View和Help菜单。
(3)工具栏中包含文件读取、保存、视图控制等常用命令的快捷图标。
(4)在项目树中可以打开参数设置、求解器设置、后处理的面板。
(5)控制面板中显示从项目树中选中的面板,在其中进行设置和操作。
(6)图形窗口用来显示网格、残差曲线、动画及各种后处理显示的图像。
(7)文本窗口中显示各种信息提示,包括版本信息、网格信息、错误提示等信息。
2.5.3 FLUENT读入网格
通过执行File→Read→Mesh命令,读入准备好的网格文件,如图2-15所示。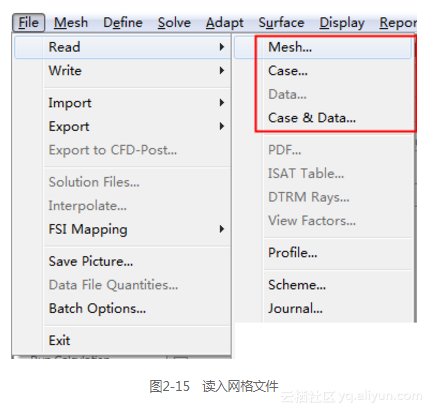
在FLUENT中,Case和Data文件(默认读入可识别的FLUENT网格格式)的扩展名分别为.cas和.dat。一般说来,一个Case文件包括网格、边界条件和解的控制参数。
如果网格文件是其他格式,相应地执行File→Import命令。
另外,FLUENT中常见的几种主要的文件形式如下。
- .jou文件:日志文档,可以编辑运行。
- .dbs文件:Gambit工作文件。
- .msh文件:从Gambit输出的网格文件。
- .cas文件:经FLUENT定义的文件。
- .dat文件:经FLUENT计算的数据结果文件。
2.5.4 检查网格
读入网格之后要检查网格,相应的操作方法为在General面板中单击Check按钮,或者执行Mesh→Check命令,如图2-16所示。在检查网格的过程中,用户可以在控制台窗口中看到区域范围、体积统计以及连通性信息。网格检查最容易出现的问题是网格体积为负数。如果最小体积是负数,就需要修复网格以减少解域的非物理离散。
2.5.5 选择基本物理模型
单击项目树中的Models项,打开Models面板,可以选择采用的基本物理模型,如图2-17所示,包括多相流模型、能量方程、湍流模型、辐射模型、换热器模型、组分传输模型、离散相模型、融化和凝固模型、噪声模型等。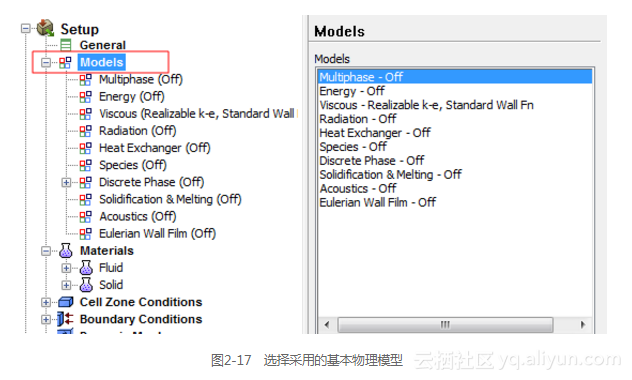
在FLUENT 16.0中,也可以在项目树中进行参数项的选取和设置,采用何种方式取决于用户的习惯,以下为演示功能,均采用项目树中选取项目,控制面板中设置参数的顺序,其他方式不再赘述。
单击相应的物理模型后,会弹出相应的对话框对模型参数进行设置。
2.5.6 设置材料属性
单击项目树中的Materials项,打开Materials面板,可以看到材料列表,如图2-18所示。在材料编辑对话框中单击FLUENT Database按钮,可以打开FLUENT的材料库选择材料,如图2-20所示。也可以单击User-Defined Datebase按钮,自定义材料属性。
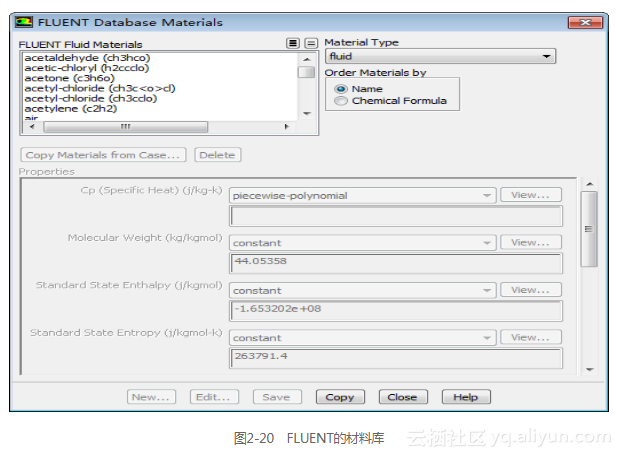
2.5.7 相的定义
在进行多相流计算时,选择完多相流计算模型后,项目树中的Modles→Multiphase下面会出现Phases和Phase Interactions的分支,可以双击项目树中的Phases项,打开Phases面板,单击Edit按钮,可以进行相和相界面的定义。图2-21所示定义的是空气相和水相。2.5.8 设置计算区域条件
单击项目树中的Cell Zone Conditions项,可以打开Cell Zone Conditions面板设置区域类型,如图2-22所示。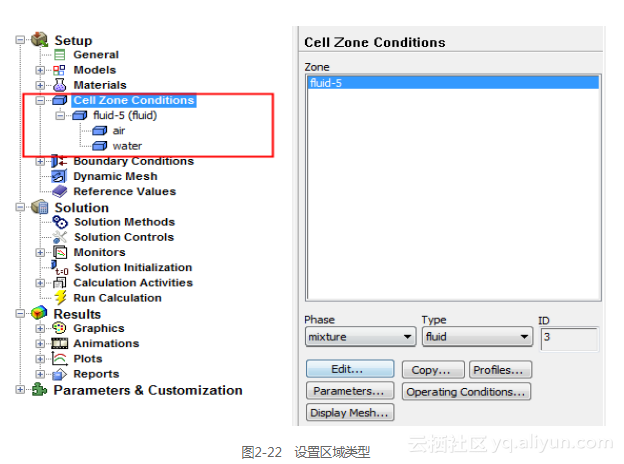
单击Cell Zone Conditions面板中的Edit按钮,可以打开流体或固体区域的参数设置对话框,对区域的运动、源项、反应、多孔介质等参数进行设置,如图2-23所示。
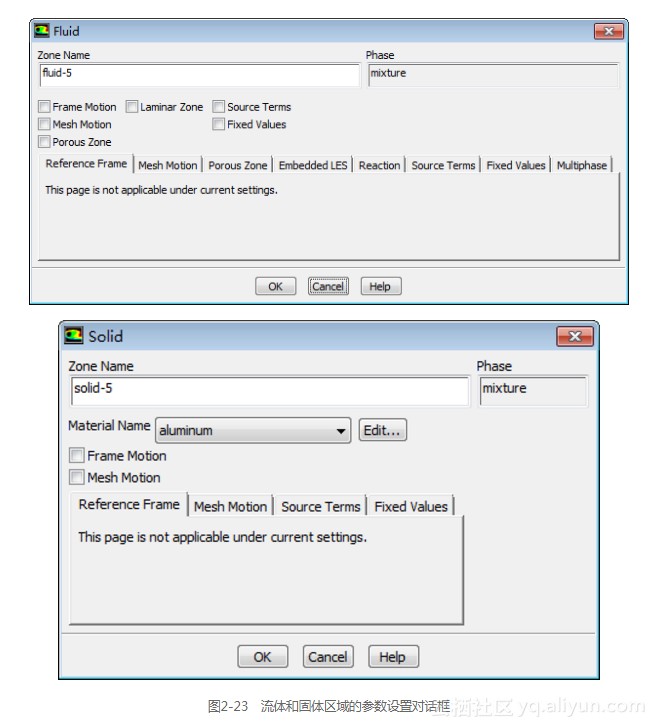
2.5.9 设置边界条件
单击项目树中的Boundary Conditions项,打开Boundary Conditions面板,可以选择边界类型,如图2-24所示。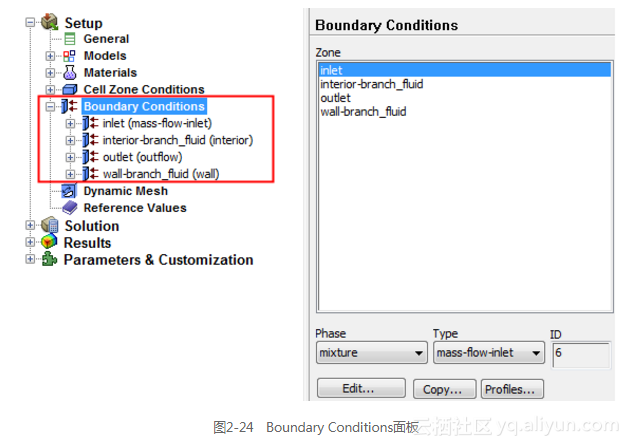
单击Boundary Conditions面板中的Edit按钮,可以打开边界条件参数设置对话框。图2-25所示为壁面边界条件的设置对话框。
边界条件的相关内容,将在第5章中详细介绍。
2.5.10 设置动网格
单击项目树中的Dynamic Mesh项,打开Dynamic Mesh面板,可以设置动网格的相关参数,如图2-26所示。在面板中可以设置局部网格更新方法:Smoothing(网格光滑更新)、Layering(网格层变)和Remeshing(局部网格重新划分)。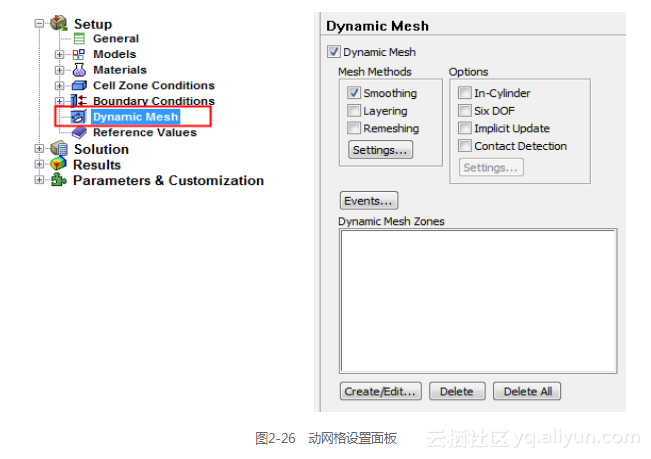
当选择Smoothing时,需要网格光滑更新的参数,包括弹性常数因子(Sping Constant Factor)、边界节点松弛(Boundary Node Relaxation)、收敛公差(Convergence Tolerance)和迭代数(Number of Iterations)。
当选择Layering网格更新方法时,选项包括常数高度(Constant Height)和常数变化率(Constant Ratio)。设置参数包括分裂因子(Split Factor)和合并因子(Collapse Factor)。
当选择Remeshing时,需要设置的参数有尺寸函数(Sizing Function)、必须改善扭曲(Must Improve Skewness)和面重划分(Face Remeshing)。
在Dynamic Mesh面板中的Options选项组中有In-Cylinder(活塞内腔)、Six DOF(六自由度)和Implicit Update(隐式更新)等选项。对于活塞内腔的往复运动,需要选中In-Cylinder选项。对于自由度的运动,需要选中Six DOF选项。
2.5.11 设置参考值
单击项目树中的Reference Values项,打开Reference Values面板,可以设置参考参数,如图2-27所示。这些参考参数用来计算如升力系数、阻力系数等与参考参数相关的值。具体操作方法请参考帮助文档。2.5.12 设置算法及离散格式
单击项目树中的Solution Methods项,打开Solution Methods面板,如图2-28所示。可以设置求解算法SIMPLE、SIMPLEC、PISO等,同时还可以设置各物理量或方程的离散格式。各种算法及离散格式的物理意义可参考第1章的相关内容,具体操作方法请参考帮助文档。2.5.13 设置求解参数
单击项目树中的Solution Controls项,打开Solution Controls面板,可以设置求解松弛因子,以控制收敛性和收敛速度,如图2-29所示。具体操作方法请参考帮助文档。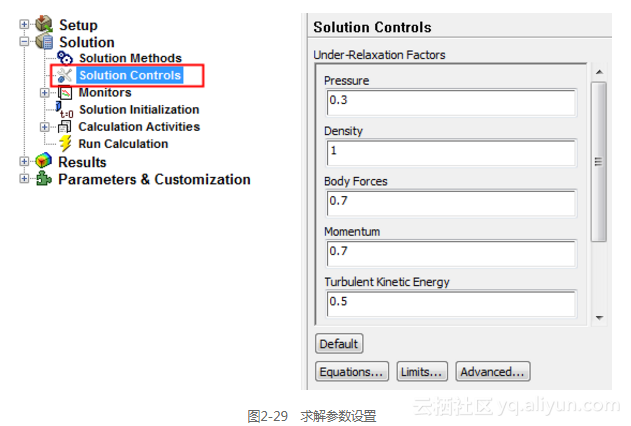
2.5.14 设置监视窗口
单击项目树中的Monitors项,打开Monitors面板,如图2-30所示。可以设置监视点、线、面、体上的压力、速度、流量、力等物理量随迭代次数或时间的变化,并绘制成曲线。最常用的是监视求解的残差曲线,也称为收敛曲线。具体操作方法请参考帮助文档。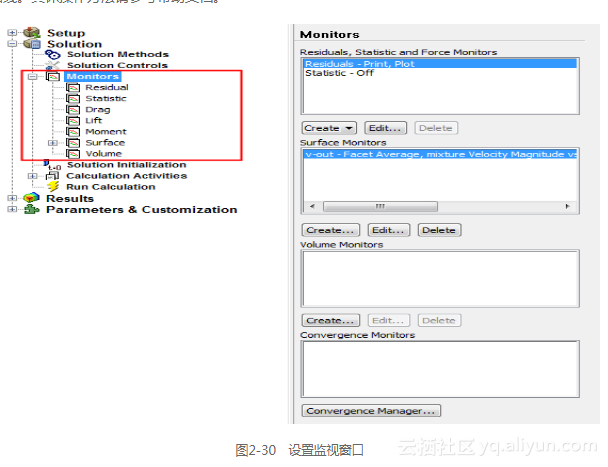
2.5.15 初始化流场
迭代之前要初始化流场,即提供一个初始解。用户可以从一个或多个边界条件算出初始解,也可以根据需要设置流场的数值。单击项目树中的Solution Initialization项,打开Solution Initialization面板,如图2-31所示。初始化时,设置流场初始化的源面或者具体物理量的值,单击Initialize按钮开始初始化。2.5.16 与运行计算相关的设置
在Calculation Activities和Run Calculation面板中,可以设置自动保存间隔步数、自动输出文件、求解动画、自动初始化、迭代步数、迭代步长等与运行计算相关的参数,如图2-32所示。具体操作方法请参考帮助文档。问题的定义和FLUENT计算结果分别保存在Case文件和Data文件中。必须保存这两个文件以便以后重新启动分析。保存Case文件和Data文件的方法为执行File→Write→Case&Data命令。
一般来说,仿真分析是一个反复改进的过程,如果首次仿真结果精度不高或不能反映实际情况,可提高网格质量,调整参数设置和物理模型,使结果不断接近真实值,提高仿真精度。
转载地址:http://edhax.baihongyu.com/